AviUtlの拡張編集Pluginのシーン機能の使い方 [aviutl]
AviUtlの拡張編集画面のタイムラインとレイヤーの使い方を覚えたら、今度は、少し応用を効かせた映像を作るために「シーン」機能の使い方を覚えていきましょう。
シーン機能は、別画面で作った映像を、別の画面に読み込んで、複数の映像を重ねた動画などを作る際に使うと便利な機能です。
言うなれば、拡張編集画面に複数の動画ファイルを読み込んで映像を重ねた動画を作る事が出来る機能がシーン機能です。
ですので、シーン機能を使わなくても、AviUtlで作った映像を、いったん動画ファイルへエンコードして、その動画ファイルを拡張編集画面に読み込む、といった方法を使えば、複数の映像を重ねた動画を作る事が出来ます。
ただ、いちいち動画ファイルへエンコードするのは面倒ですし、出力した動画ファイルのファイル容量分、ハードディスクの容量を使ってしまうので、そうした点を考えればシーン機能を使うメリットは多いです。
映像を作るシーン画面を選択する
シーン機能を使用するには、まず、映像を作成するシーン画面を選択します。

シーン画面を選択すると、選択したシーン画面のメインウィンドウ/拡張編集画面に切り替わります。
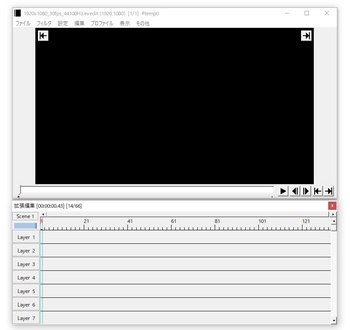
あとは、前回説明したタイムラインとレイヤーの使い方で、拡張編集画面にオブジェクトを挿入したり、オブジェクトを分割したりしながら映像を作成していきます。
シーン画面で作った映像を読み込む
シーン画面で作った映像を読み込むには、シーンオブジェクトを拡張編集画面のタイムラインに挿入します。
まず、別のシーン画面で作った映像を読み込みたい画面に切り替えます。

そして、切り替えた画面のタイムラインにシーンオブジェクトを挿入します。
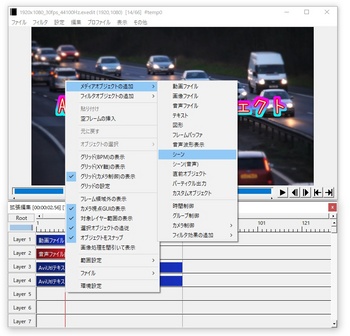
最後に、そのシーンオブジェクトの「シーン選択」ボタンをクリックして、先ほど映像を作成したシーン画面を選択します。

これで、先ほどのシーン画面の映像が、今選択している画面のメインウィンドウに表示されるようになります。
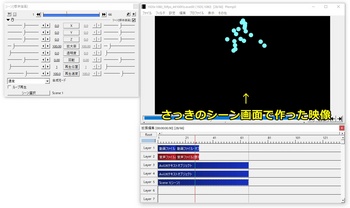
このように、拡張編集Pluginのシーン機能では、別の画面で作った映像を、別の画面に読み込む事が出来るので、複数の映像を重ねた動画を作りたい時は、シーン機能を使ってみましょう。
シーン画面をアルファチャンネルありにする
今現在、読み込んでいるシーン画面の映像の背景が透過されておらず、黒色の背景のままになっています。
そのため、拡張編集画面の一番下のレイヤーにシーンオブジェクトを挿入すると、他の映像が見えなくなってしまいます。

シーンオブジェクトに読み込んでいる映像を背景の映像として使用するなら、一番上のレイヤーに移動させればいいだけなのですが、シーンオブジェクトの映像を手前側にして、他の映像も見えるようにするには、そのシーンオブジェクトに読み込んでいるシーン画面を「アルファチャンネルあり」の状態にする必要があります。
シーン画面を「アルファチャンネルあり」に設定するには、まず、設定を行いたいシーン画面を開いた状態にした後、そのシーン画面の切り替え箇所を右クリックします。

そうすると、シーンの設定画面が表示されるので、その画面の「アルファチャンネルあり」という項目にチェックを入れて「OK」ボタンをクリックします。

これで、そのシーン画面でオブジェクトの映像が無い黒い背景の箇所は、アルファチャンネル(透明度情報)として透過された状態になり、シーンオブジェクトの映像の後ろにある映像が表示されるようになります。

AviUtlの拡張編集画面の使い方 [aviutl]
AviUtlの拡張編集画面はタイムライン/レイヤー/シーンという3つの機能に分けられていて、タイムラインとレイヤーは一緒に組み合わさった使い方をしますが、シーンという機能は、タイムラインとレイヤーとは全く別の機能としての使い方をします。
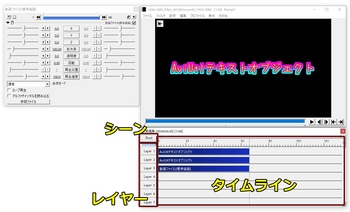
ただ、シーン機能においても、タイムラインとレイヤーを使って動画の映像と音声を作りますので、まずは、拡張編集画面のタイムラインとレイヤーの使い方を覚えていきましょう。
拡張変種のタイムラインとレイヤーの使い方
拡張編集画面のタイムラインでは、オブジェクトの分割やオブジェクトの挿入、オブジェクトの移動や削除といった編集作業が行えます。
オブジェクトというのは、映像や音声を作るための要素のようなもので、動画ファイルを拡張編集画面に読み込んだ場合、動画ファイルオブジェクトと音声ファイルオブジェクトというオブジェクトとして、動画ファイルの映像と音声が読み込まれます。
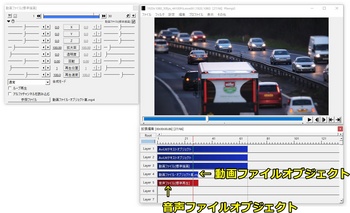
空の状態のオブジェクトを挿入したい場合には、タイムラインのオブジェクトが挿入されていない箇所で右クリックして、表示されるダイアログの「メディアオブジェクトの追加」の中にマウスを合わせれば、挿入するオブジェクトの種類を以下のものから選択する事が出来ます。

- 動画ファイル
- 画像ファイル
- 音声ファイル
- テキスト
- 図形
- フレームバッファ
- 音声波形表示
- シーン
- シーン(音声)
- 直前オブジェクト
- パーティクル出力
- カスタムオブジェクト
- カメラ制御
- グループ制御
- 時間制御
挿入した空のオブジェクトの設定ダイアログにある「参照ファイル」といったボタンをクリックすれば、その動画ファイルオブジェクトや画像ファイルオブジェクトに読み込むファイルを選択するエクスプローラー画面が表示されます。
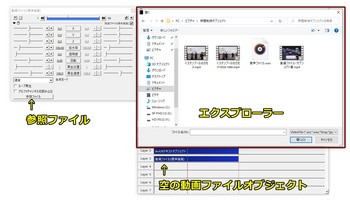
また、拡張編集画面のタイムラインに挿入されているオブジェクトを分割したい場合には、オブジェクト上で右クリックして、表示されるダイアログの「分割」をクリックすれば、右クリックしたフレーム位置、またはシークバーが有る位置でオブジェクトが分割されます。
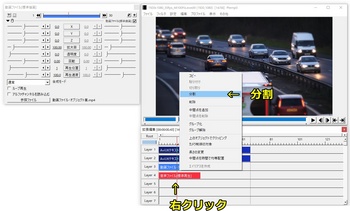
タイムラインに挿入されているオブジェクトをドラッグすればオブジェクトのフレーム位置を移動させる事が出来て、オブジェクトの両端をドラッグすれば、オブジェクトの長さを調節する事が出来ます。

オブジェクトの長さを伸ばせば、オブジェクトが表示されているフレーム間隔が広がるので、そのオブジェクトの映像が表示されている時間が長くなります。
ただ、動画ファイルや音声ファイルをオブジェクトに読み込んでいる場合には、読み込んでいる動画ファイルの長さや音声ファイルの長さまでしかオブジェクトの長さを調節する事が出来ません。
※ ちなみに、動画ファイルオブジェクトや音声ファイルオブジェクトの「ループ再生」にチェックを入れると、長さを調節する事が出来るようになりますが、伸ばした分のフレーム位置から読み込んでいる動画や音声がループ再生されるだけになるので、その点に注意しましょう。
タイムラインに挿入しているオブジェクトを削除したい場合には、そのオブジェクト上で右クリックして表示されるダイアログの「削除」をクリックするか、そのオブジェクトを選択状態(点線で囲われている状態)にして、キーボードのDeleteキーを押しましょう。

ここまでに紹介したタイムラインの使い方を覚えれば、基本的な動画編集作業は行えるようになるので、少し難しく感じられるかもしれませんが、まずは、タイムラインの使い方を覚えてみて下さい。
【AviUtl】 拡張編集画面の操作 ( タイムライン/レイヤー/シーン の 使い方 )
レイヤーの使い方
タイムラインの使い方を覚えたら、次に、レイヤーの使い方を覚えましょう。
拡張編集Pluginのレイヤーの機能も、PhotoShopやIllastlatorといった画像加工ソフトやAdobe Premiere Proといった動画編集ソフトと同じ役割で、映像の重なり作るための機能です。
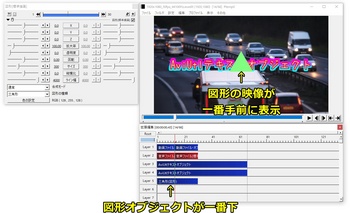
例えば、上の画像のように、二つのオブジェクトが有る場合に、下のレイヤーに挿入されているオブジェクトの映像の方が手前側に表示されるように映像が重ねられます。
ですので、タイムラインで時間軸、レイヤーで映像の前後関係というように、映像の表示タイミングや重なりを考えて動画編集を行っていく事になります。
少し記事が長くなったので、拡張編集Pluginのシーンという機能については次の記事で説明していきたいと思います。
AviUtlと拡張編集Pluginのダウンロード&インストール [aviutl]
今回の記事では、AviUtlと拡張編集Pluginのダウンロード&インストール方法について紹介していきたいと思います。
AviUtlと拡張編集Pluginのダウンロードは、開発者であるKENくんさんのサイト「AviUtlのお部屋」からダウンロード出来るので、まずは、「AviUtlのお部屋」のページを開きましょう。
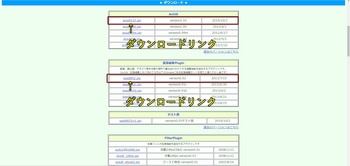
「AviUtlのお部屋」を開いたら、ページを少し下に行きましょう。
そうすると、AviUtlのダウンロードリンクと、拡張編集Pluginのダウンロードリンクがあるので、両方のリンクをクリックしましょう。
AviUtlと拡張編集Pluginの圧縮ファイルを解凍する
AviUtlと拡張編集Pluginをダウンロードしたら、ダウンロードされた圧縮ファイルを右クリックで解凍しましょう。
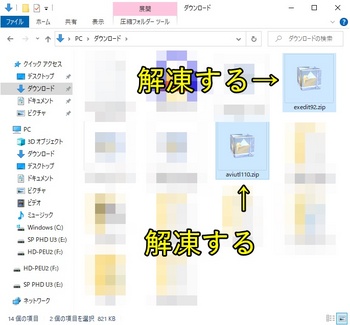
解凍場所はどこでも問題ないので、とりあえず、デスクトップかCドライブ直下などに解凍すると良いと思います。
AviUtlと拡張編集Pluginの圧縮ファイルを解凍したら、AviUtlのフォルダの中に、拡張編集Pluginのフォルダにあるファイルを全て移動させます。
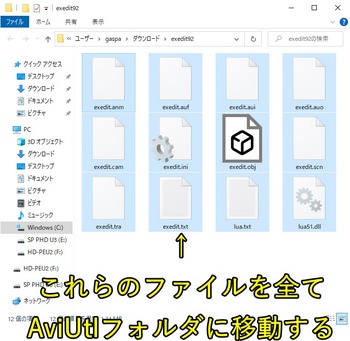
これで、AviUtlに拡張編集Pluginがインストールされた状態になりました。
拡張編集画面を表示する設定を行う
それでは、AviUtlのフォルダの中にある「aviutl.exe」という起動ファイルをダブルクリックして、AviUtlを起動させてみましょう。
デフォルトの状態だと、AviUtlは下の画像のように、小さな画面一つだけしか表示されません。
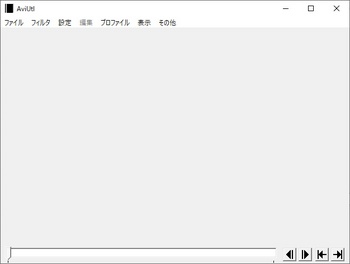
この状態は、拡張編集Pluginの機能が使えない状態で、拡張編集Pluginの機能を使用するには、拡張編集画面を表示させなくてはいけません。
拡張編集画面を表示させるには、AviUtlのメニューの「設定」項目をクリックして、表示される項目の「拡張編集の設定」をクリックします。
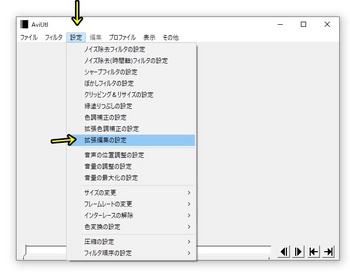
そうすると、このように、前回の記事で紹介したように、拡張編集画面が表示されて、タイムラインで動画のカットやテロップの挿入を行うことが出来るようになります。
「L-SMASH Works」をインストールする
今の状態でも、AviUtlで動画編集を行うことが出来ますが、デフォルトのままだと拡張編集画面にMOVやMP4といった動画ファイルを読み込む事が出来ません。
ですので、拡張編集画面にMOVやMP4といった動画ファイルを読み込む事が出来るようにする入力プラグインの「L-SMASH Works」をインストールしましょう。
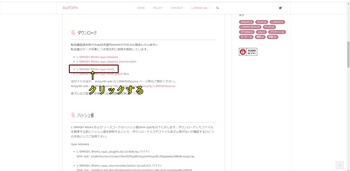
「L-SMASH Works」は「RePOPn」というサイトでダウンロードする事が出来ます。
「L-SMASH Works」をダウンロードしたら、ダウンロードした圧縮ファイルを解凍して、解凍したフォルダの中の「lwcolor.auc」「lwdumper.auf」「lwinput.aui」「lwmuxer.auf」という4種類のファイルをAviUtlのフォルダの中に移動させましょう。
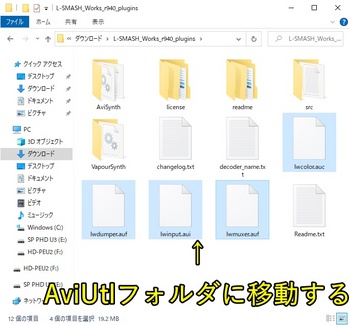
これで、「L-SMASH Works」のインストールも完了ですので、拡張編集画面にMP4動画ファイルなどを読み込む事が出来るようになりました。
それでは、次回からは、拡張編集Pluginの基本的な使い方と、AviUtlで行える動画編集のやり方について解説していきたいと思います。



