AviUtlの使い方を覚えるには拡張編集プラグインの使い方を覚えよう!! [aviutl]
無料動画編集ソフトの中でユーザー数が最も多いと言われているのがAviUtl(エーブイアイ ユーティーエル)という動画編集ソフトです。
AviUtlでは、動画のカットやテロップの挿入を行ったり、エフェクトを施したりする事が出来ます。

AviUtlは使い方が少し難しいと言われていますが、基本的に、拡張編集Pluginというプラグインの使い方を覚えるだけで、動画のカットやテロップの挿入、エフェクトの追加といった事が行えます。
ですので、AviUtlの使い方を覚えたいのであれば、まずは、拡張編集Pluginの使い方を覚えていきましょう。
拡張編集画面の機能は3つに分けられる
拡張編集PluginをAviUtlにインストールすると、拡張編集画面という操作画面が表示されるようになります。
この拡張編集画面では、タイムライン/レイヤー/シーンという3つの機能に分けられています。
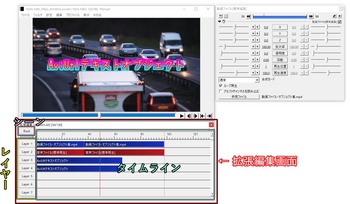
タイムラインという箇所では、映像の素材となるオブジェクトというものを挿入する事が出来たり、そのオブジェクトに読み込まれた動画の映像をカットしたりする編集作業が行えます。
レイヤーという箇所は、タイムラインの縦に分けられている線と関係していて、縦に分けられている線ごとにレイヤーが分けられており、レイヤーに挿入されている順番によって映像の重なりが作られます。
シーンという箇所では、別画面で映像を作る事が出来て、別画面で作った映像を、他の別の画面に読み込んで、複数の映像を組み合わせるようにして動画を作成する事が出来ます。
拡張編集のタイムラインで編集作業を行う
これまでの説明を聞いた感じだと、拡張編集Pluginの使い方が少し難しいように感じるかもしれませんが、実際に動画編集作業を行う場合には、拡張編集画面のタイムライン上で編集作業を行うことがほとんどで、シーン機能を使うのは、相当複雑な映像を作る場合のみになります。
また、レイヤーの機能にしても、実際に、拡張編集画面のタイムラインで動画編集を行っていくと、レイヤーの機能による映像の重なりが、どのようにして作られるのかが分かるようになります。

ですので、少し難しく感じるかもしれませんが、AviUtlの使い方をマスターしたいのであれば、ちょっとだけ辛抱して拡張編集Pluginの使い方を覚えていきましょう。
それでは、今回はここまでにして、次回は、AviUtlのインストール方法、拡張編集Pluginのインストール方法などについて解説していきます。




コメント 0