AviUtlと拡張編集Pluginのダウンロード&インストール [aviutl]
今回の記事では、AviUtlと拡張編集Pluginのダウンロード&インストール方法について紹介していきたいと思います。
AviUtlと拡張編集Pluginのダウンロードは、開発者であるKENくんさんのサイト「AviUtlのお部屋」からダウンロード出来るので、まずは、「AviUtlのお部屋」のページを開きましょう。
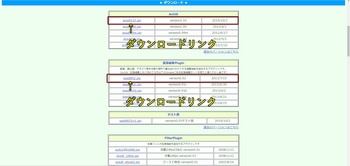
「AviUtlのお部屋」を開いたら、ページを少し下に行きましょう。
そうすると、AviUtlのダウンロードリンクと、拡張編集Pluginのダウンロードリンクがあるので、両方のリンクをクリックしましょう。
AviUtlと拡張編集Pluginの圧縮ファイルを解凍する
AviUtlと拡張編集Pluginをダウンロードしたら、ダウンロードされた圧縮ファイルを右クリックで解凍しましょう。
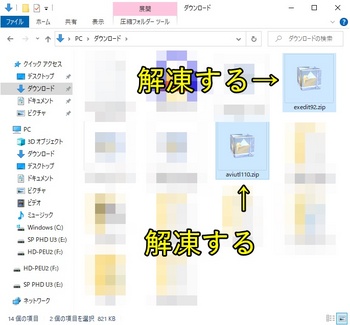
解凍場所はどこでも問題ないので、とりあえず、デスクトップかCドライブ直下などに解凍すると良いと思います。
AviUtlと拡張編集Pluginの圧縮ファイルを解凍したら、AviUtlのフォルダの中に、拡張編集Pluginのフォルダにあるファイルを全て移動させます。
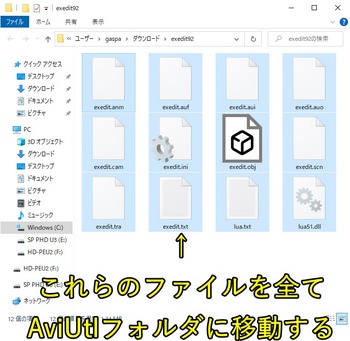
これで、AviUtlに拡張編集Pluginがインストールされた状態になりました。
拡張編集画面を表示する設定を行う
それでは、AviUtlのフォルダの中にある「aviutl.exe」という起動ファイルをダブルクリックして、AviUtlを起動させてみましょう。
デフォルトの状態だと、AviUtlは下の画像のように、小さな画面一つだけしか表示されません。
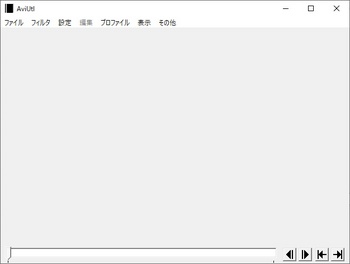
この状態は、拡張編集Pluginの機能が使えない状態で、拡張編集Pluginの機能を使用するには、拡張編集画面を表示させなくてはいけません。
拡張編集画面を表示させるには、AviUtlのメニューの「設定」項目をクリックして、表示される項目の「拡張編集の設定」をクリックします。
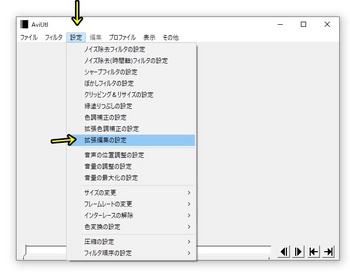
そうすると、このように、前回の記事で紹介したように、拡張編集画面が表示されて、タイムラインで動画のカットやテロップの挿入を行うことが出来るようになります。
「L-SMASH Works」をインストールする
今の状態でも、AviUtlで動画編集を行うことが出来ますが、デフォルトのままだと拡張編集画面にMOVやMP4といった動画ファイルを読み込む事が出来ません。
ですので、拡張編集画面にMOVやMP4といった動画ファイルを読み込む事が出来るようにする入力プラグインの「L-SMASH Works」をインストールしましょう。
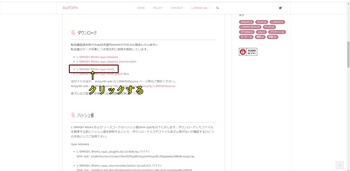
「L-SMASH Works」は「RePOPn」というサイトでダウンロードする事が出来ます。
「L-SMASH Works」をダウンロードしたら、ダウンロードした圧縮ファイルを解凍して、解凍したフォルダの中の「lwcolor.auc」「lwdumper.auf」「lwinput.aui」「lwmuxer.auf」という4種類のファイルをAviUtlのフォルダの中に移動させましょう。
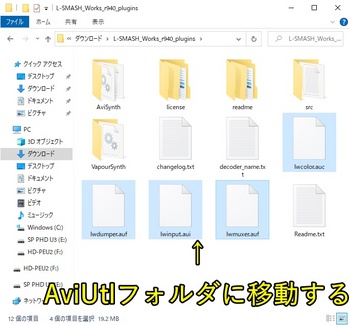
これで、「L-SMASH Works」のインストールも完了ですので、拡張編集画面にMP4動画ファイルなどを読み込む事が出来るようになりました。
それでは、次回からは、拡張編集Pluginの基本的な使い方と、AviUtlで行える動画編集のやり方について解説していきたいと思います。




コメント 0