AviUtlの拡張編集Pluginのシーン機能の使い方 [aviutl]
AviUtlの拡張編集画面のタイムラインとレイヤーの使い方を覚えたら、今度は、少し応用を効かせた映像を作るために「シーン」機能の使い方を覚えていきましょう。
シーン機能は、別画面で作った映像を、別の画面に読み込んで、複数の映像を重ねた動画などを作る際に使うと便利な機能です。
言うなれば、拡張編集画面に複数の動画ファイルを読み込んで映像を重ねた動画を作る事が出来る機能がシーン機能です。
ですので、シーン機能を使わなくても、AviUtlで作った映像を、いったん動画ファイルへエンコードして、その動画ファイルを拡張編集画面に読み込む、といった方法を使えば、複数の映像を重ねた動画を作る事が出来ます。
ただ、いちいち動画ファイルへエンコードするのは面倒ですし、出力した動画ファイルのファイル容量分、ハードディスクの容量を使ってしまうので、そうした点を考えればシーン機能を使うメリットは多いです。
映像を作るシーン画面を選択する
シーン機能を使用するには、まず、映像を作成するシーン画面を選択します。

シーン画面を選択すると、選択したシーン画面のメインウィンドウ/拡張編集画面に切り替わります。
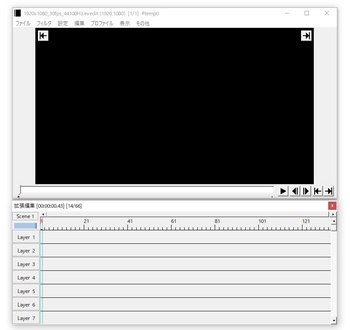
あとは、前回説明したタイムラインとレイヤーの使い方で、拡張編集画面にオブジェクトを挿入したり、オブジェクトを分割したりしながら映像を作成していきます。
シーン画面で作った映像を読み込む
シーン画面で作った映像を読み込むには、シーンオブジェクトを拡張編集画面のタイムラインに挿入します。
まず、別のシーン画面で作った映像を読み込みたい画面に切り替えます。

そして、切り替えた画面のタイムラインにシーンオブジェクトを挿入します。
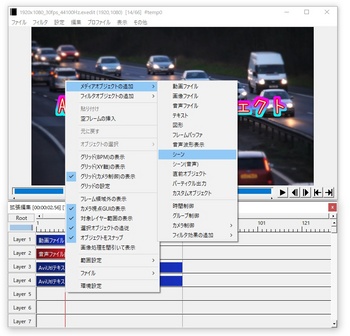
最後に、そのシーンオブジェクトの「シーン選択」ボタンをクリックして、先ほど映像を作成したシーン画面を選択します。

これで、先ほどのシーン画面の映像が、今選択している画面のメインウィンドウに表示されるようになります。
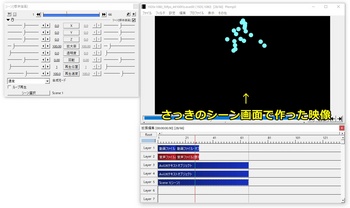
このように、拡張編集Pluginのシーン機能では、別の画面で作った映像を、別の画面に読み込む事が出来るので、複数の映像を重ねた動画を作りたい時は、シーン機能を使ってみましょう。
シーン画面をアルファチャンネルありにする
今現在、読み込んでいるシーン画面の映像の背景が透過されておらず、黒色の背景のままになっています。
そのため、拡張編集画面の一番下のレイヤーにシーンオブジェクトを挿入すると、他の映像が見えなくなってしまいます。

シーンオブジェクトに読み込んでいる映像を背景の映像として使用するなら、一番上のレイヤーに移動させればいいだけなのですが、シーンオブジェクトの映像を手前側にして、他の映像も見えるようにするには、そのシーンオブジェクトに読み込んでいるシーン画面を「アルファチャンネルあり」の状態にする必要があります。
シーン画面を「アルファチャンネルあり」に設定するには、まず、設定を行いたいシーン画面を開いた状態にした後、そのシーン画面の切り替え箇所を右クリックします。

そうすると、シーンの設定画面が表示されるので、その画面の「アルファチャンネルあり」という項目にチェックを入れて「OK」ボタンをクリックします。

これで、そのシーン画面でオブジェクトの映像が無い黒い背景の箇所は、アルファチャンネル(透明度情報)として透過された状態になり、シーンオブジェクトの映像の後ろにある映像が表示されるようになります。





コメント 0