AviUtlで動画編集をするのに便利な小技 [aviutl]
AviUtlで動画編集を行っていく際には、知っておくと便利な小技がいくつか存在します。
基本的に、そうした小技も拡張編集画面上で右クリックして、表示されるダイアログ画面で処理を選択するだけなのですが、そうした小技が有る事を知っておく事によって動画編集の作業がかなり楽になります。
ですので、今回の記事では、AviUtlでの動画編集作業が楽になる小技について紹介していきたいと思います。
オブジェクトのグループ化
知っておくと便利なAviUtlの小技の一つが「グループ化」と呼ばれるものです。
「グループ化」は複数のオブジェクトを一まとまりの状態にする事が出来る機能で、グループ化されたオブジェクトは、分割や長さの調節などを行った際に、まとめて編集できるようになります。

例えば、この画像の拡張編集画面に挿入してる2つのテキストオブジェクトは、一つがグラデーションの縁取り用で、1つが文字を上に重ねる役割となっていて、2つで1つの文字の映像を作っています。
このように、2つのオブジェクトで1つの映像を作るようにしている場合、その2つのオブジェクトをグループ化してまとめれば、その映像が表示される長さを伸ばしたり縮めたりする際に、グループ化したオブジェクトの片方を伸縮させるだけで、もう片方の長さも調節されるので編集作業が楽になります。
中間点を均等配置する
AviUtlで映像や音声が少しずつ変化するようにしたい場合には、設定ダイアログの項目を「直線移動」などに設定して、その項目の値を自動的に変改していくようにします。
そして、特定のフレーム範囲において変化速度を変えたりしたい場合には、オブジェクトに中間点を追加して、その中間点における区間の値の変化を調節します。

ただ、中間点をオブジェクトに均等に追加していくのを手作業でやるとなると、追加する中間点の数で、その範囲のフレーム数を割る計算を行わなければならず、作業的にかなり面倒です。
ですので、中間点を均等に配置していきたい場合には、中間点を追加した後、拡張編集画面のタイムラインに挿入されているオブジェクト上で右クリックして、「中間点を時間で均等配置」をクリックしましょう。

そうすると、オブジェクトの長さに合わせて、追加してある中間点が均等なフレーム間隔で配置されるようになります。
AviUtlのメインウィンドウ画面と設定ダイアログ画面 [aviutl]
AviUtlに拡張編集Pluginをインストールすると、AviUtlの画面は3つの画面で構成されるようになります。
当たり前ですが、拡張編集Pluginをインストールしているので、その1つは拡張編集画面として表示されます。
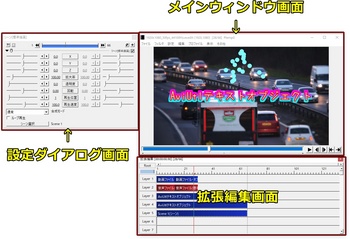
後の二つは、メインウィンドウ画面と設定ダイアログ画面と呼ばれます。
メインウィンドウ画面は、拡張編集Pluginをインストールしていなくても、AviUtlの本体といて表示される画面で、設定ダイアログ画面は、拡張編集Pluginをインストールして、拡張編集画面にオブジェクトを挿入する事で表示される画面です。
AviUtlのメインウィンドウ画面の役割
AviUtlのメインウィンドウ画面では、拡張編集画面に挿入したオブジェクトの映像を表示したり、解像度の設定やフィルタの設定、ファイルの保存、動画ファイルへ出力したりする操作を行うことが出来ます。
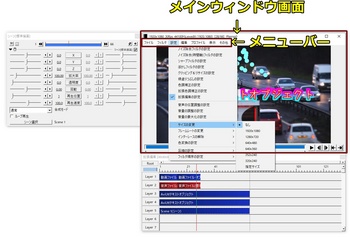
メインウィンドウ画面上部にあるメニューバーの各項目をクリックすると、その項目で行える操作や処理の一覧が表示されます。
基本的に、メインウィンドウ画面は、拡張編集画面で行った動画の映像を確認したり、ファイルへの出力・保存の操作を行うために使用します。
AviUtlの設定ダイアログ画面の役割
AviUtlに拡張編集Pluginをインストールしていて、タイムラインにオブジェクトを挿入すると、設定ダイアログ画面が表示されます。
設定ダイアログ画面は、オブジェクトの映像上の位置や、再生速度、拡大率、傾き具合などを調節する事が出来る画面です。
また、タイムラインに挿入されているオブジェクトごとに設定ダイアログ画面が表示され、オブジェクトをクリックして選択状態にすると、選択しているオブジェクトの設定ダイアログ画面が表示されます。
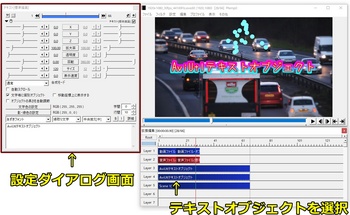
オブジェクトには、「動画ファイル」「音声ファイル」「テキスト」といった種類があり、「テキスト」オブジェクトでは、映像内に字幕やテロップなどの文字の映像を作る事が出来ます。
そうしたオブジェクトの種類ごとに、設定ダイアログ画面で調節できる項目が異なっていて、「テキスト」オブジェクトには「表示速度」という項目がありますが、「動画ファイル」オブジェクトには「表示速度」項目は無く、「再生速度」といった項目があります。
拡張編集Pluginをインストールするとエフェクトが掛けられる
拡張編集Pluginが特にすごいのは、AviUtlでエフェクトが掛けられるようになる点です。
設定ダイアログ画面の右上にある「+」ボタンをクリックすると、今選択しているオブジェクトに施す事が出来るエフェクトの種類が一覧表示されます。
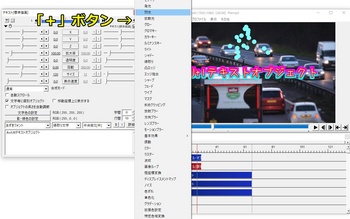
これらのエフェクトは、拡張編集Pluginに元から備わっているエフェクトで、映像の色合いを調整するエフェクトや、アニメーション系の動きを付けるエフェクトなど、様々なエフェクトがあります。
エフェクト一覧のいずれかをクリックすると、選択しているオブジェクトの設定ダイアログ画面に、そのエフェクトが追加されて、オブジェクトの映像にそのエフェクトが施されます。

このように、拡張編集Pluginをインストールするだけで、AviUtlの動画編集機能は飛躍的に向上して、エフェクトを施したりする事も出来るようになるので、AviUtlを使って動画編集を行っていきたいと考えているのであれば、必ず拡張編集Pluginをインストールしておきましょう。



